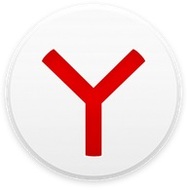Ця інструкція може бути застосована не тільки до Яндекс Браузера, а й до будь-яких інших систем.
Існує два типи реклами в Інтернеті. Перша вкорінюється в браузери і в Вашу систему. Вона спричиняє неочікувану появу нових вікон, додаткових пошукових вкладок та зайвих розширень, що дуже дратують. Навіть Adblock не допоможе її прибрати. Але якщо Ви будете дотримуватись нашої інструкції, то можете суттєво підвищити шанси на повне знищення усіх рекламних симбіонтів у Яндекс Браузері.
Другий тип реклами не є небезпечним. Така реклама лише спрямовує Вас на різноманітні сайти, де рекламують продукти, косметику, ігри та інші товари. Найголовніше – вона не вражає компьютер. Якщо Ви хочете позбавитись такої "корисної" реклами, тоді варто прочитати інструкцію Adblock для Яндекс Браузера.
Мова йтиметься про те, як позбутися небезпечної реклами, що може вразити весь ПК.
Крок 1. Установка антивірусу
Переконайтесь, що на Вашому ПК встановлено надійний антивірус. Наприклад,
Антивірус Касперського або Dr. Web.
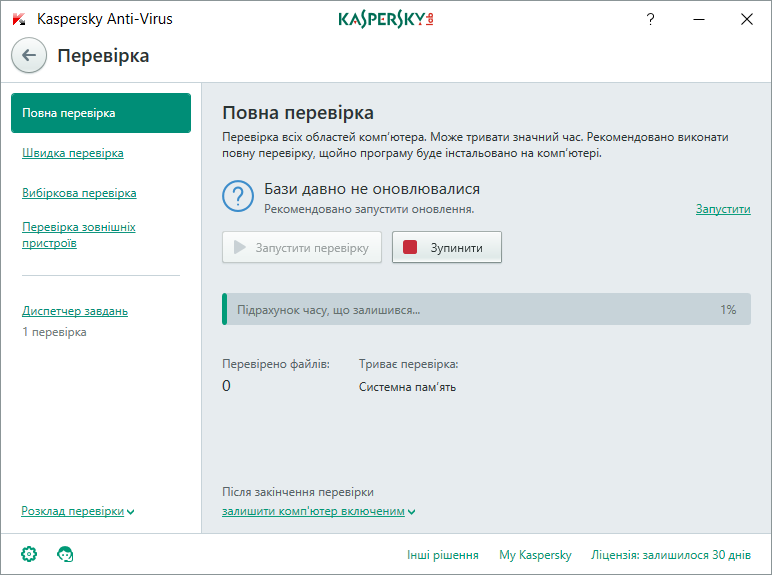
В налаштуваннях антивірусу запустіть повне сканування системи, щоб відслідкувати шкідливих паразитів.
Крок 2. Установка сканерів
Іноді трапляються такі випадки, коли жоден з якісних антивірусів не бачить
Adware-програму, що є відповідальною за рекламне "зараження" браузера. Тому після остаточної перевірки встановіть наступні безкоштовні програми:
Наприклад, скористаємось Malwarebytes Anti-Malware і AdwCleaner. Запускаємо їх сканери:
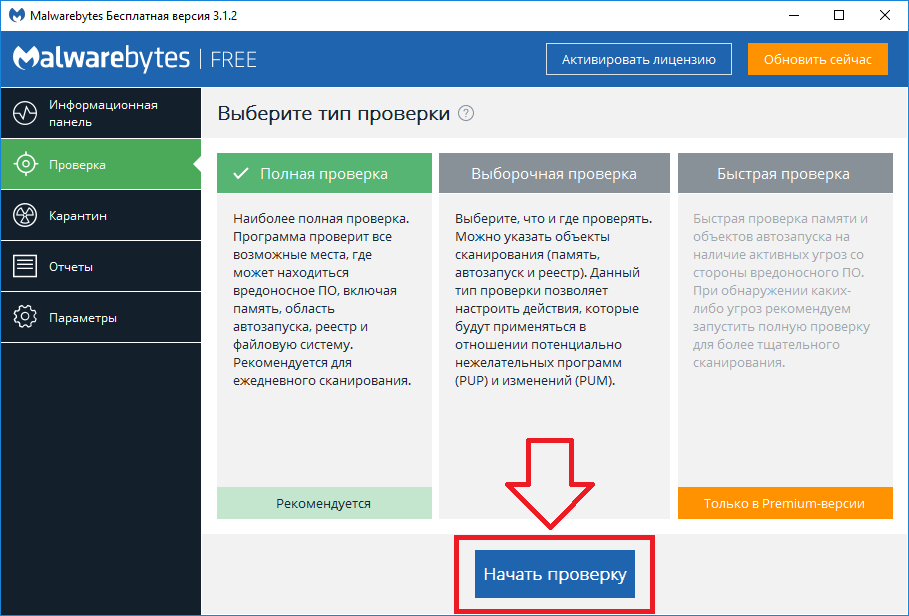
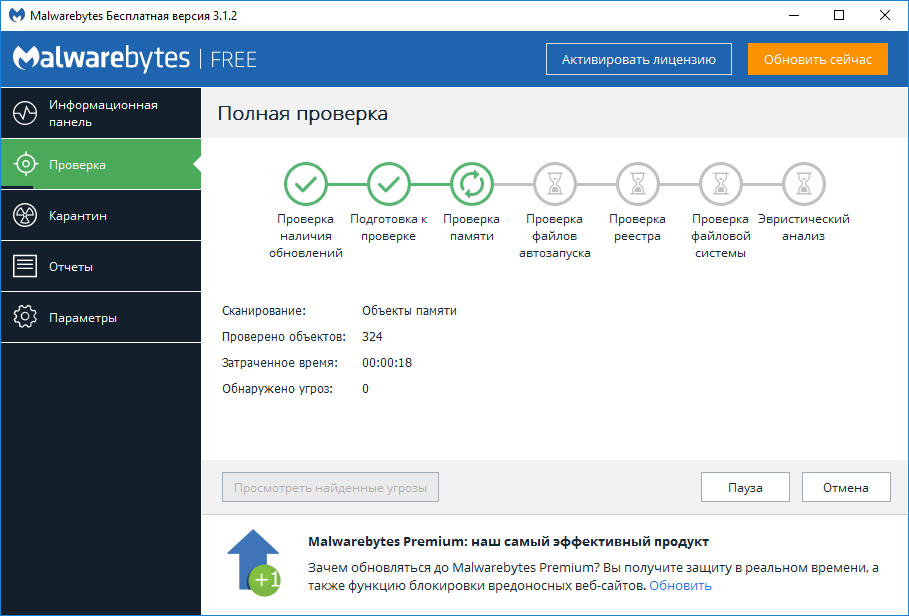
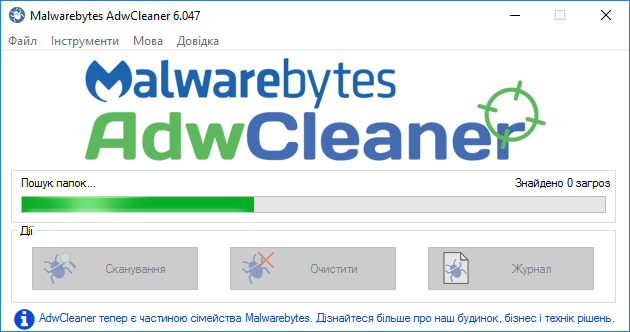
Після сканування нам запропонують видалити знайдені об’єкти:
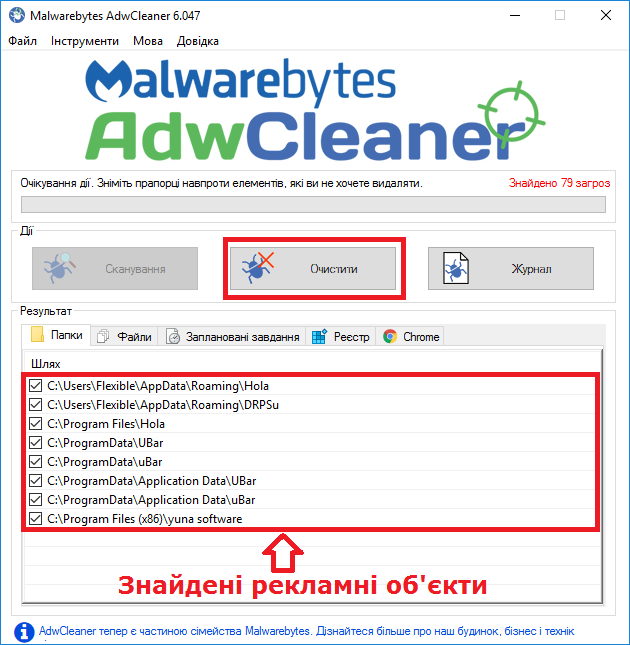
Після видалення буде складено звіт:
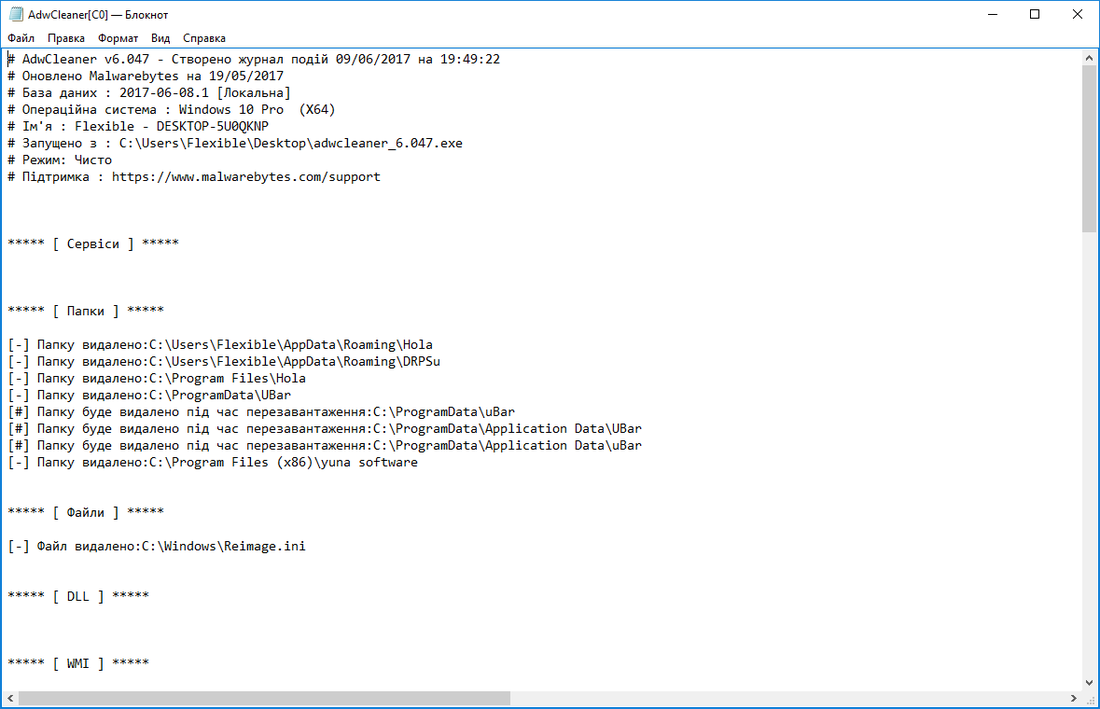
Зауважте, що дані програми є дуже чутливими до "пігулок" і "кряків" для піратського софту: усі ці речі можуть бути очищені або поміщені на видалення.
Деякі шкідливі утиліти можуть встановлювати небезпечні додатки у Ваш браузер. Тому дуже важливо видалити джерело на даній стадії, перш ніж перейдемо до чистки браузера. Якщо ж Ви стикнулися з надмірно настирливою загрозою, слід спробувати усі запропоновані рішення.
Крок 3. Видалення браузера
Про всяк випадок слід видалити наш браузер зі всіма додатками і налаштуваннями.
Оскільки паразит може блокувати видалення браузера у стандартний спосіб, то для цього ми скористаємось RevoUnistaller:
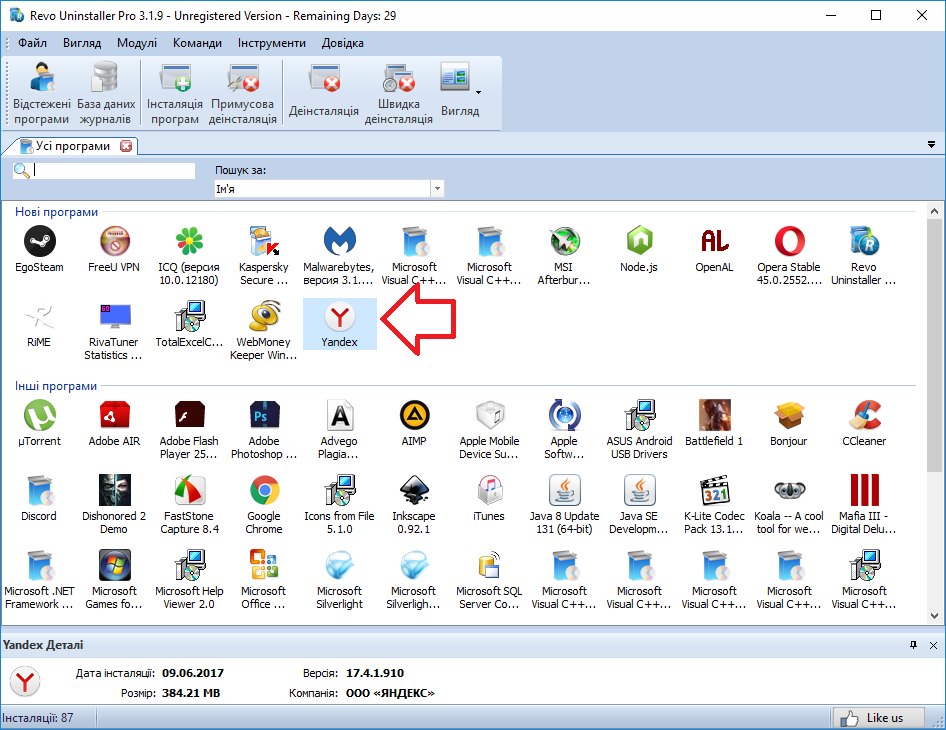
Шукаємо в списку Yandex, клікаємо на іконку правою кнопкою миші на іконку і обираємо "Деінсталяція".
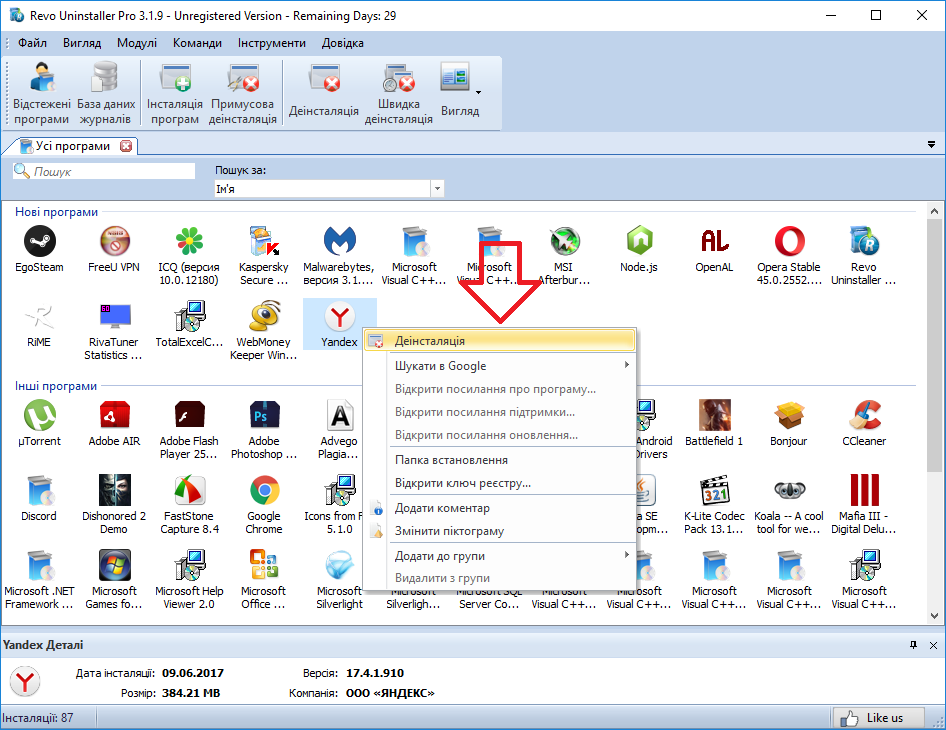
"Підтверджуємо" видалення. З’явиться вікно вибору режиму. Обираємо "Розширений" і клікаємо "Далі".
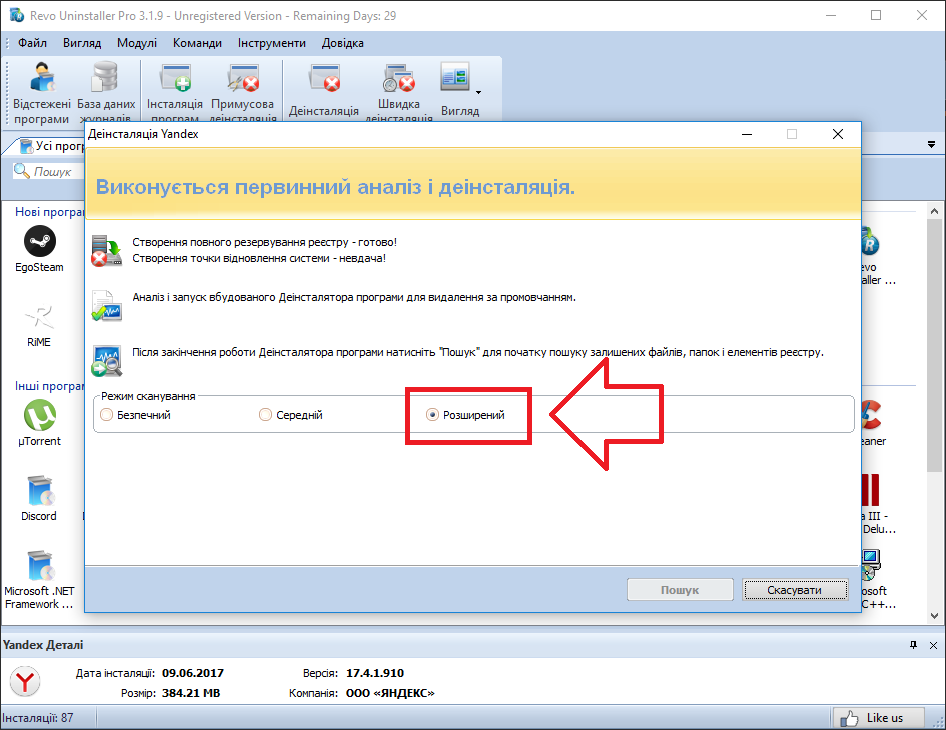
Після закінчення видалення браузера знову натискаємо "Пошук". Запуститься процес знищення залишкових файлів:
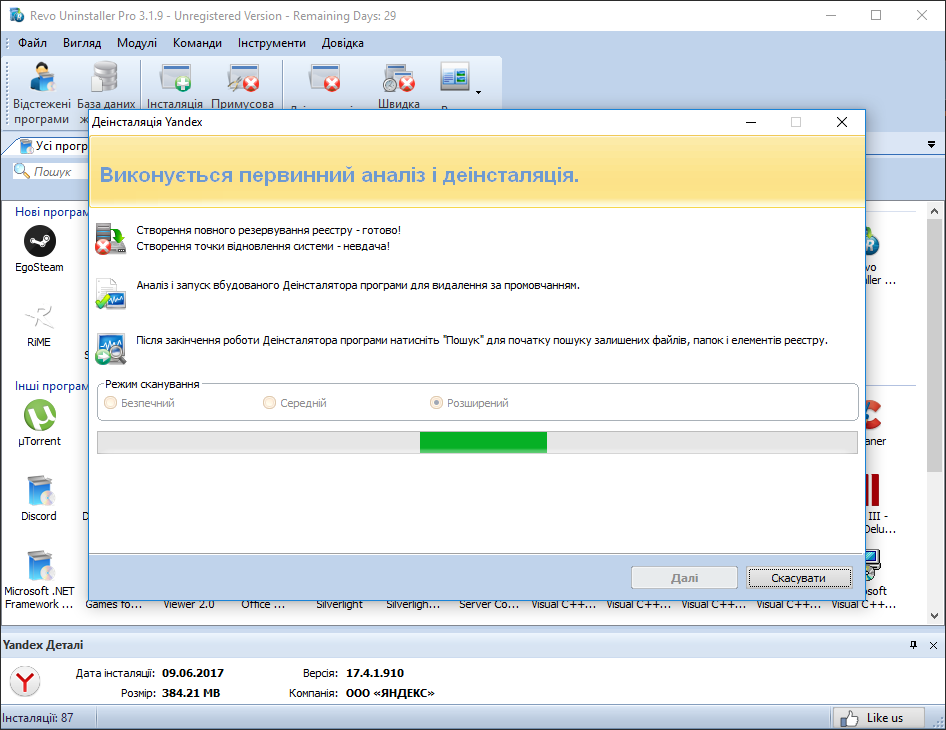
Чекаємо деякий час. Після цього натискаємо "Далі". Нам потрібно буде позначити і видалити зайві файли в реєстрі:
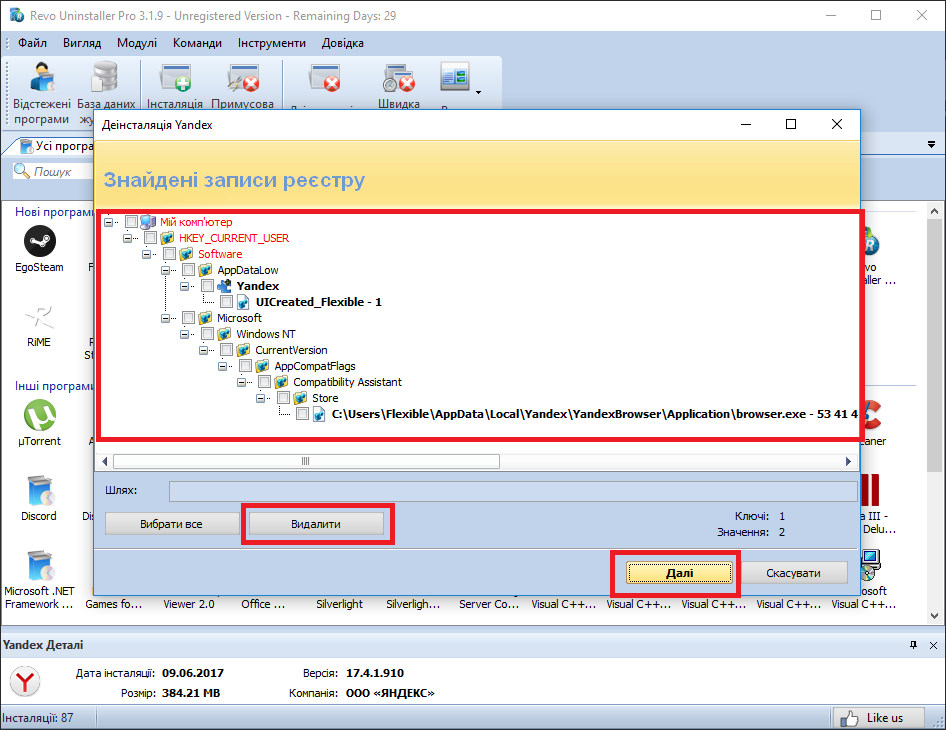
Обираємо "Далі". В наступному вікні треба буде позначити і видалити файли із тек ProgramData і AppData:
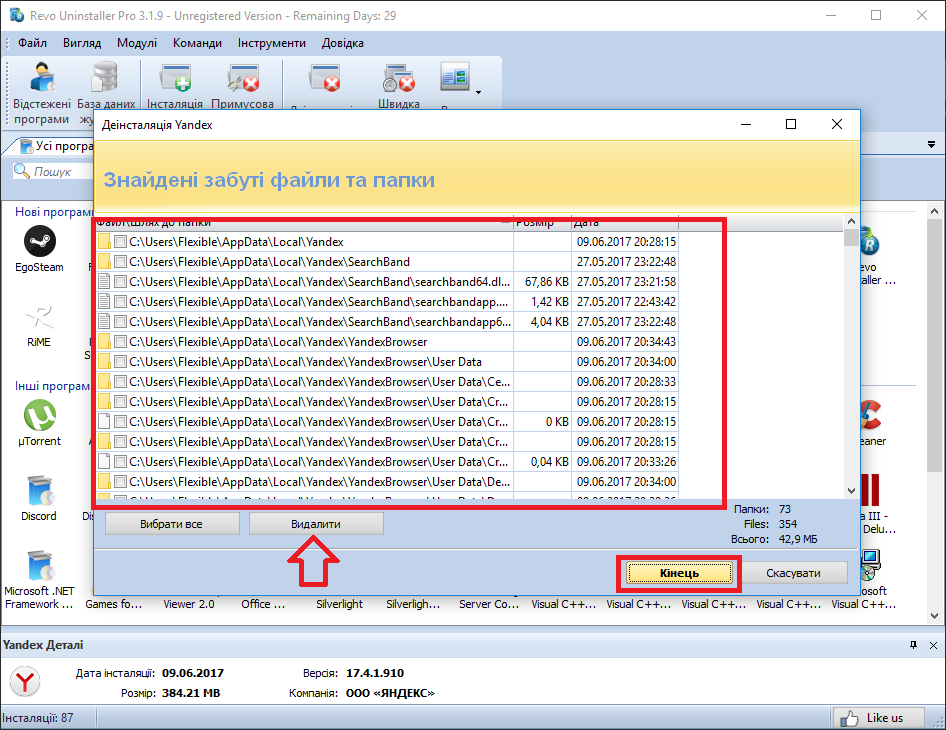
Все! Остаточне видалення завершено.
Крок 4. Чистка Hosts
Якщо коротко, то відкриваємо теку C:\Windows\System32\drivers\etc. Шукаємо там файл hosts і відкриваємо його через блокнот. Звіряємо вміст фійла із зображенням:
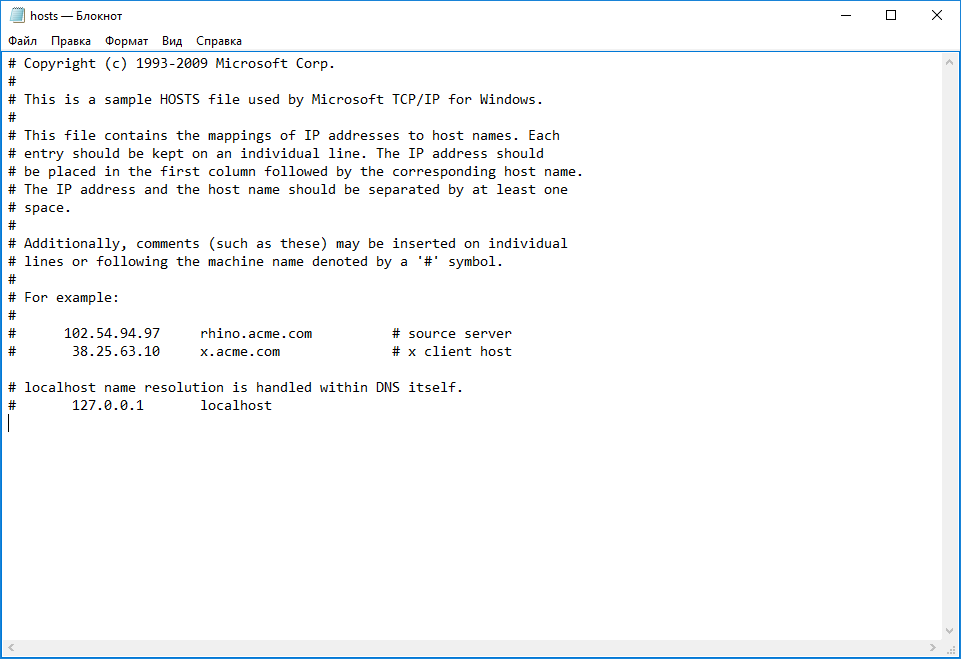
Якщо в ньому немає нічого зайвого після слова localhost, переходимо до наступного кроку. Якщо ж є зайві рядки, видаляємо їх і зберігаємо. Пам’ятайте, що зміна файлу hosts вимагає прав Адміністратора.
Крок 5. Відключення проксі
Деякі трояни і рекламні модулі можуть автоматично вмикати проксі-сервер на вашому ПК.
Яндекс Браузер, як і Internet Explorer, використовує системні налаштування для роботи в мережі. Ними ж користуються і для налаштування проксі.
Заходимо в "Пуск" - Панель управління - "Мережа й Інтернет":
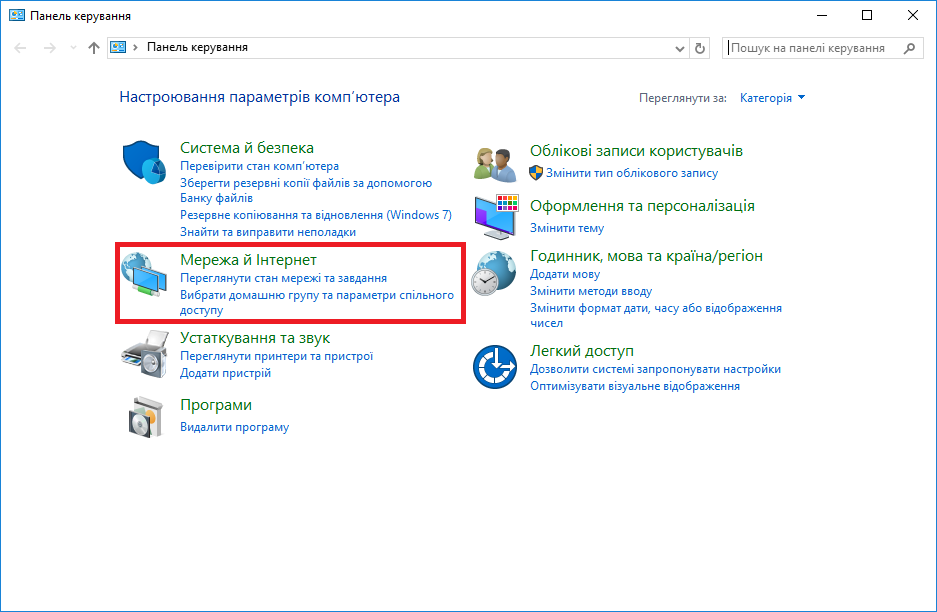
Там обираємо "Властивості браузера":
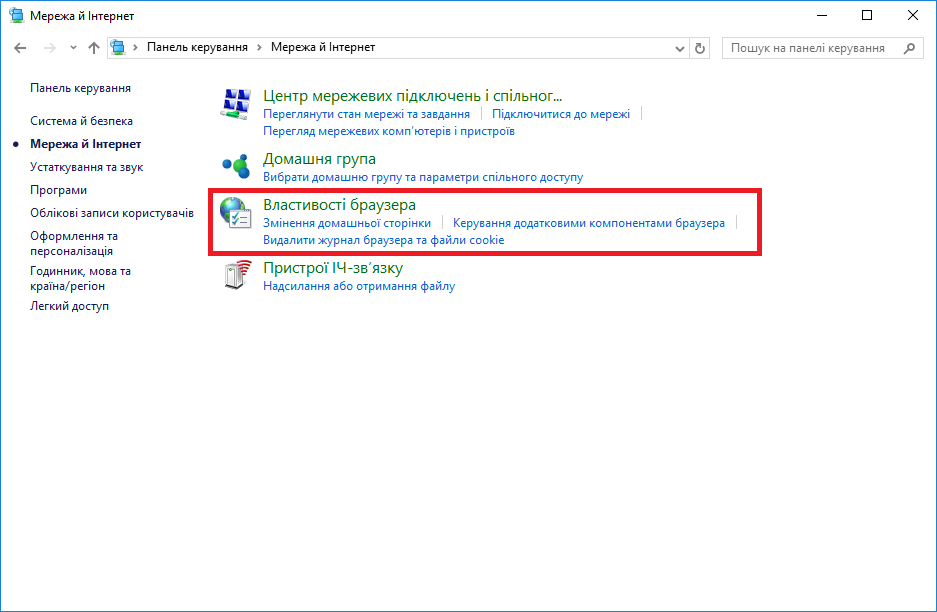
У вікні, що з’явилося, робимо перехід до вкладки "Підключення". Якщо у вас сполучення Інтернет через локальну мережу, клікаємо кнопку "Настройки локальної мережі", якщо ж віддалене підключення - обираємо "Настройки".
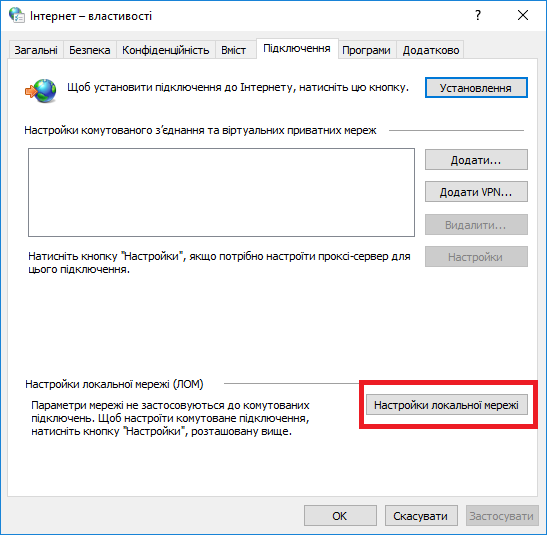
Переконуємось, що в розділі "Проксі-сервер" всі опції вимкнено:
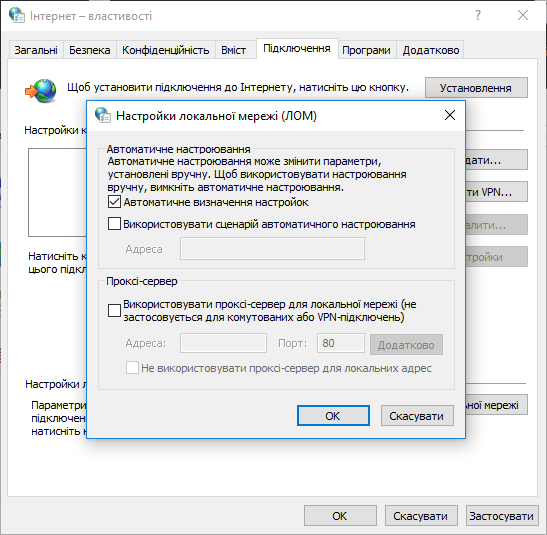
Крок 6. Перевірка DNS-налаштувань
Трапляються випадки, коли шкідливі програми зиінюють DNS-адресу в налаштуваннях Вашої мережі. Для того, щоб перевірити DNS, треба зайти в "Пуск" - "Панель керування" - "Мережа та Інтернет" - "Підключення до мережі":
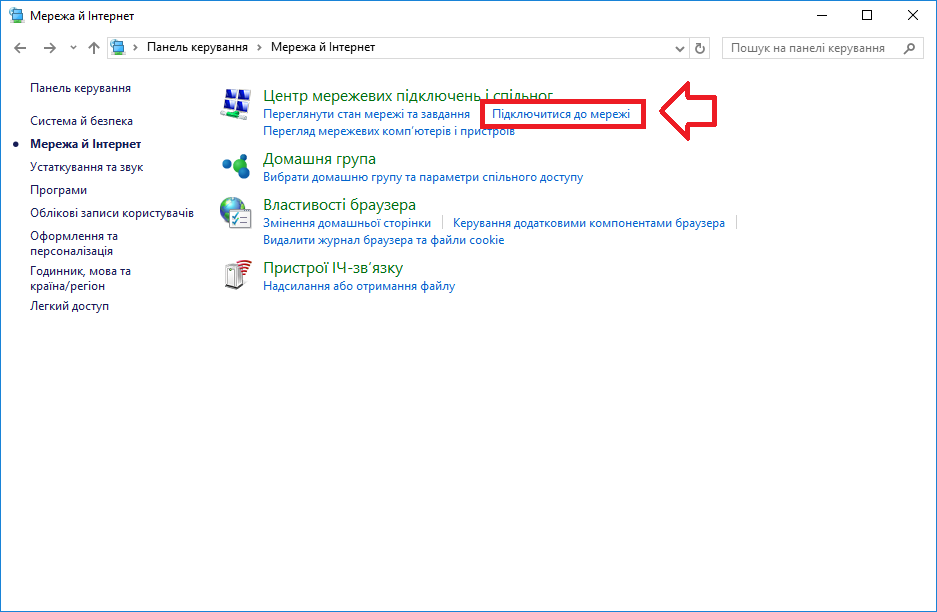
Відкриється панель поточних підключень. Клікаємо по нашому основному з’єднанню і правою кнопкою миші обираємо "Настройки мережі":
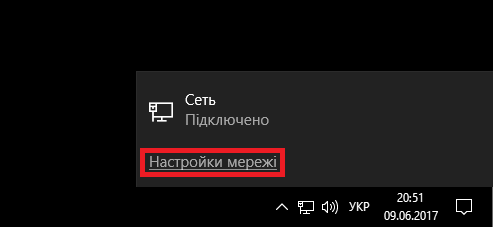
Знаходимо адаптер у списку, викликаємо контекстне меню та тиснемо "Властивості"
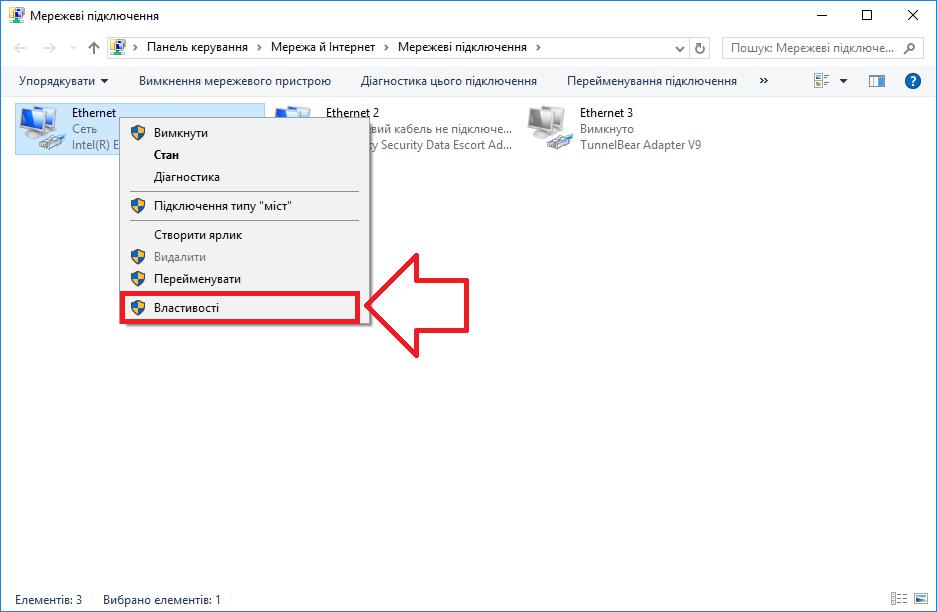
У більшості випадків використовується протокол TCP/IPv4. Обираємо його і натискаємо кнопку "Властивості":
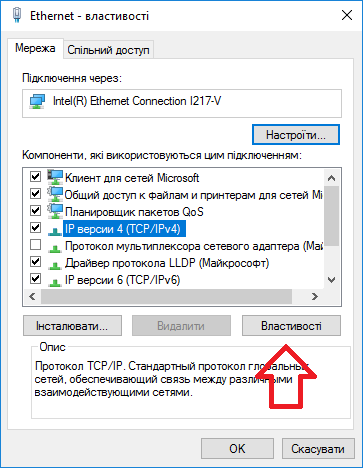
Порівнюємо налаштування DNS з тими, що видав Вам провайдер. Найчастіше DNS отримують автоматично:
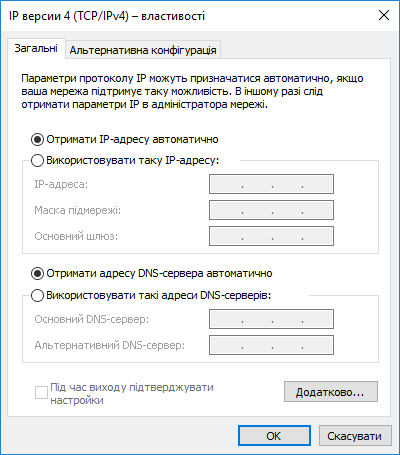
Для тих, хто використовує протокол IPv6, вікно властивостей зі стандартними налаштуваннями DNS повинно виглядати таким чином:
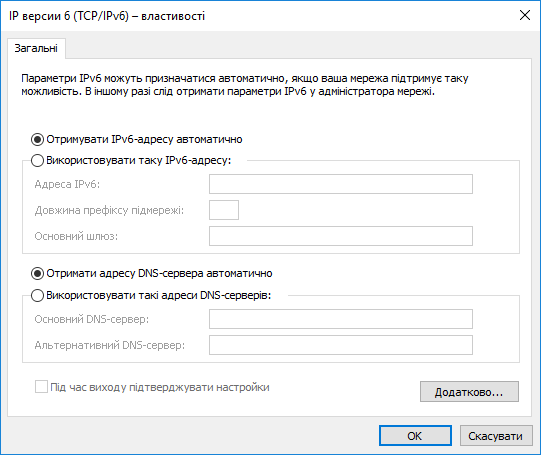
У разі використання чужих DNS-адрес без Вашого відома, потрібно просто змінити налаштування на стандартні.
Крок 7. Інсталяція
Завантажуємо Яндекс Браузер і встановлюємо його повторно. Запускаємо і перевіряємо, чи змінилась ситуація з рекламними модулями.
Надалі рекомендуємо для профілактики користуватись утилітою Unchecky. Вона попереджає користувачів про можливий зміст рекламних модулів або тулбарів під час установки нової програми.
Якщо більше не виникає проблем, ми можемо встановити Adblock Plus, щоб запобігти можливим неприємностям, пов’язаним з рекламою в Інтернеті.